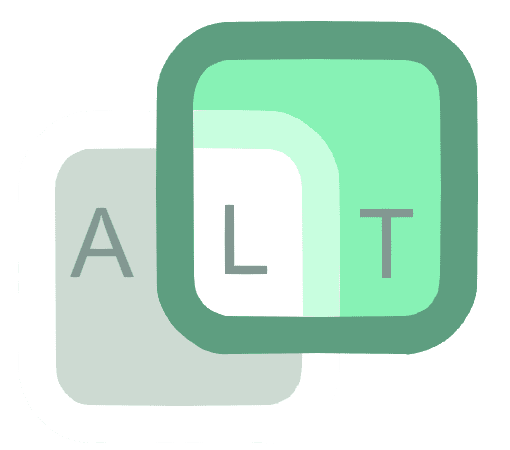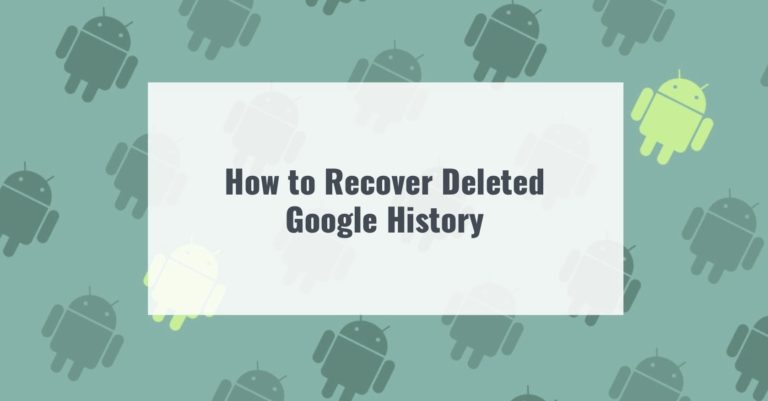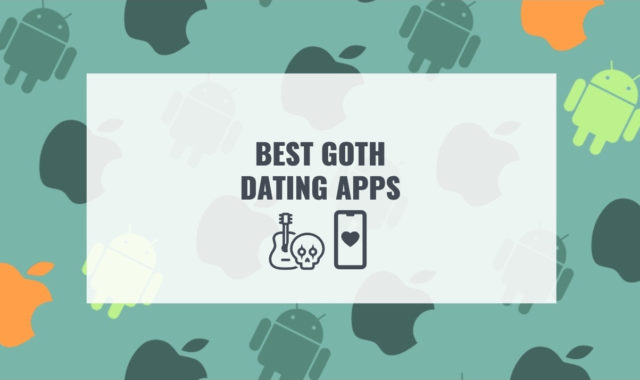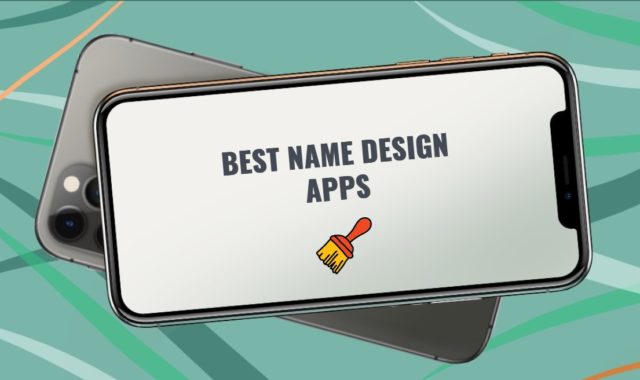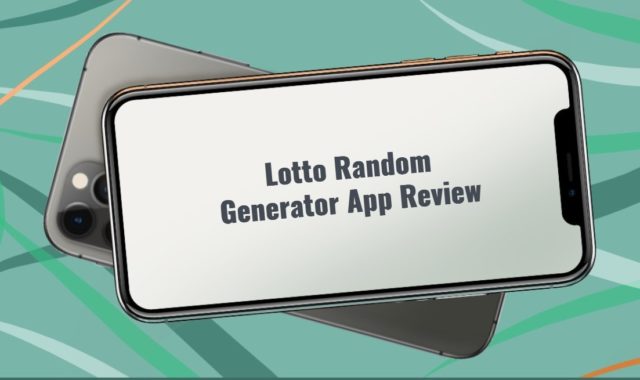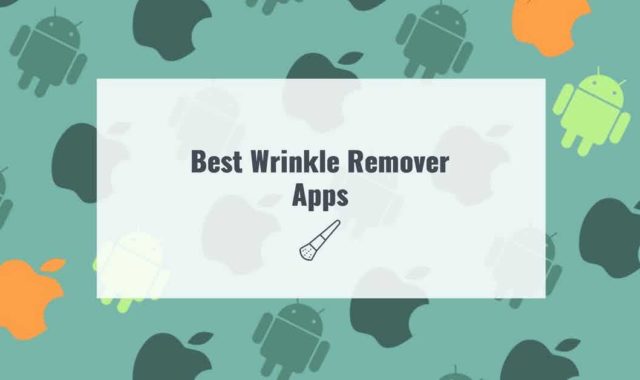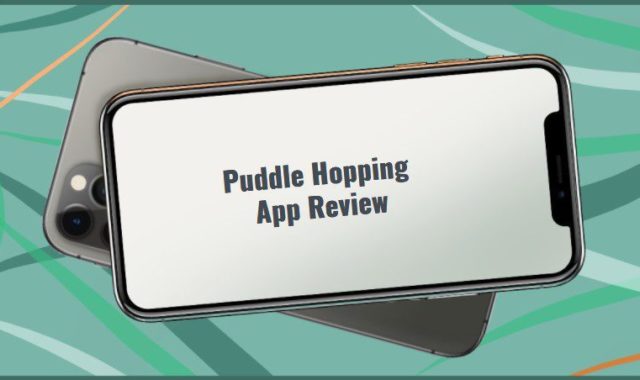Google History contains information about visited pages of sites and the time of login to them. It is this information that you need to restore, in the future, if you need to use certain sites frequently, just add them to your favorites and you will have fewer problems with history.
The frequent problem of accidentally deleting any files, including history, is accompanied by certain difficulties in the further use of the browser. This is due to the fact that you have been researching articles or other information that is not easily searchable and with the history cleared you lose access to it.
It is also likely that you have been sent a link to download a file that is not in the public domain. The good news is that the answer to the question, “Can I restore my browser history?” – Yes, it is possible.
All information erased by simple deletion can be recovered. Thus, if privacy is important to you, you should use special programs for the complete deletion of files and do not use synchronization with the Google cloud service.
You may also like: How to Rename Apps on Android, iOS, PC (Complete Guide)
A frequent situation when the user deleted history in the browser, how to restore does not know, but this is not a reason to despair, because there are many ways.
There are three main methods listed below to find deleted Google Chrome web files from an Android device:
Method 1: Recover Deleted Chrome History from Google account
If you have turned the Google synchronization on your Android to “ON,” then it will sync each of your web files in the Chrome browser across all the devices that you own. Through your Google account, you can quickly recover your data back to the Android device instantly.
Here is the method to perform the recovery:
- Launch the Chrome app on your Android phone and enter the following link: https://www.google.com/settings/
- Enter your Google account credentials and tap on the Data & Personalization option
- Press the view all button under the Things you create and do section and look for Google Chrome’s icon
- Tap on it and then hit the Download Data option to recover the deleted bookmarks and browsing history
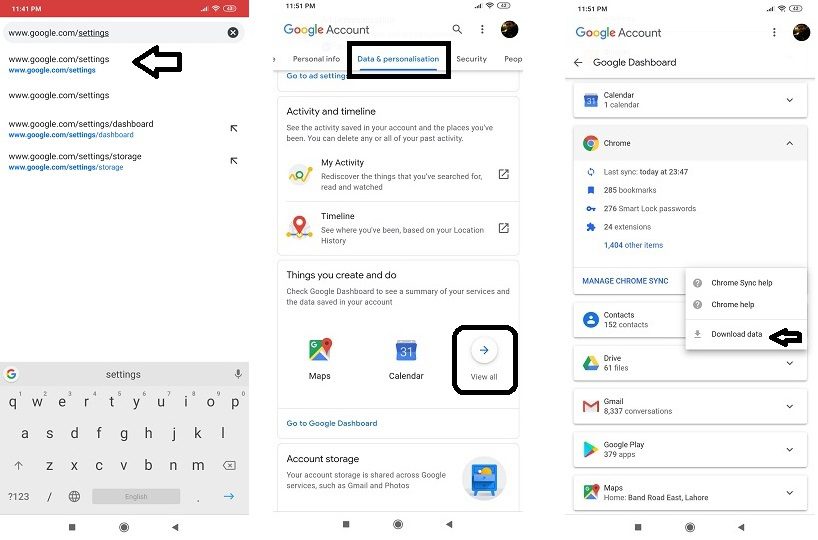
Method 2: Recover Deleted Browsing History on Android with Recoverit Data Recovery Software
If you haven’t synced your android phone’s data and browsing files, then there is no need to worry as Recoverit has got you covered.
You may also like: How to Listen to Radio Without Internet on PC, Android, iOS
All you need to do is connect the phone to the PC with a power cable and let the computer treat it as an external storage device. Before that, it is vital to know a few features of the Recoverit Data Recovery tool:
- Recoverit app reads all phones, no matter they are Android or iOS-based devices, and treats them as an external storage disk, much like an SD card, and a USB flash drive.
- It can read and retrieve everything from photos, documents, videos, to your browsing data.
- It does not matter if your data is infected with some virus or not, Recoverit will bring them back in full shape, once you run a recovery scan on the device.
Follow this three-step solution guide to recover deleted browsing history on android devices:
Step 1: Select a location
Connect your Android phone with an SD card to the PC and launch Recoverit. Make sure that you have properly connected the Android device with the USB port. You will see your phone with a storage card under the External Devices section, click on its icon, and proceed to initiate the scan.
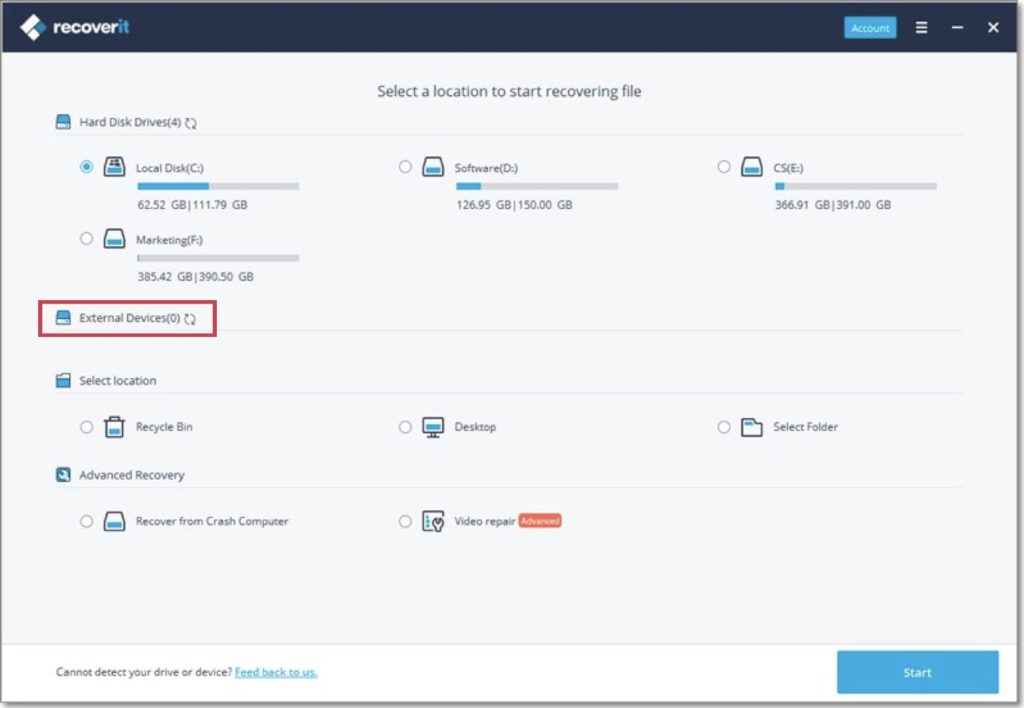
Step 2: Scan the location
Once you hit the start button, the app will search every media to system file from the Android phone, including the deleted browsing history. The data size is on the lower side, and you would not have to wait long for the scan to finish the job.
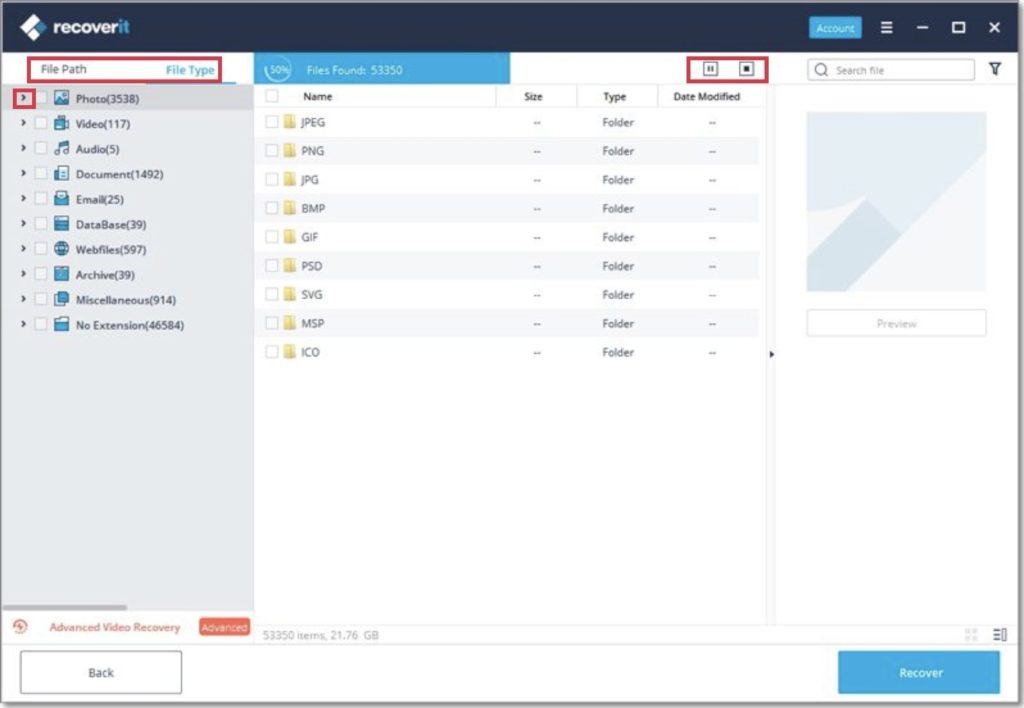
Step 3: Preview and recover files
You will be able to recover deleted browsing history on android instantly through the preview feature. Click on the Recover tab after checking the data and its validity. Save them back to your android phone.
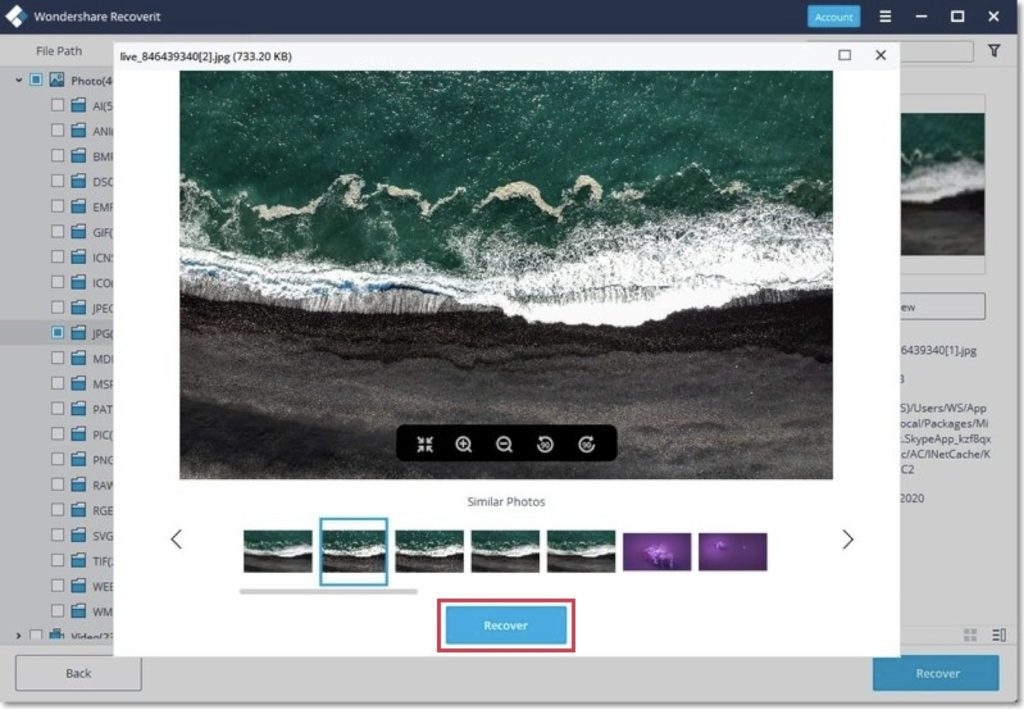
Method 3: Recover Deleted Browsing History on Android with MiniTool
MiniTool Mobile Recovery for Android has two recovery modules – Recover from Phone and Recover from SD-Card.
With these two recovery modules, you can recover your lost or deleted Android files such as photos, messages, history, contact, and more from the Android phone, tablet, as well as Android SD card.
Here, to recover deleted browsing history from your Android phone directly, you need to apply its Recover from the Phone module.
Fortunately, the Free Edition of this software enables you to recover 10 browsing histories each time. Thus, you can download and install this free software on your computer to see whether it can find the Android history you want. Moreover, this software can run on Windows 10/8/7.
You may also like: How to Run iOS Apps on PC
Before operating this software to recover deleted browser history on Android device, you need to pay attention to these situations in advance:
- The deleted browsing history can be easily overwritten by new data. So, you need to stop using your Android device as soon as possible to prevent them from being overwritten and becoming unrecoverable forever.
- To make the Recover from Phone module work smoothly, you need to root your Android device in advance. At the same time, you can also search for a tutorial for your mobile phone brand on the internet.
- While you are using this Android data recovery software, you should close any other Android management software. Otherwise, this software may not work successfully and fail to find the deleted browsing history on your Android device.
Then, the following steps will tell you how to recover deleted history on Android with the Recover from the Phone module of this software.
Step 1: Select the Recover from Phone module to scan your Android device
Connect the Android device to your computer via USB cable and then open the software to enter its main interface as shown below. Here, you will see the software’s two recovery modules. Just click on the left Recover from the Phone module to continue.
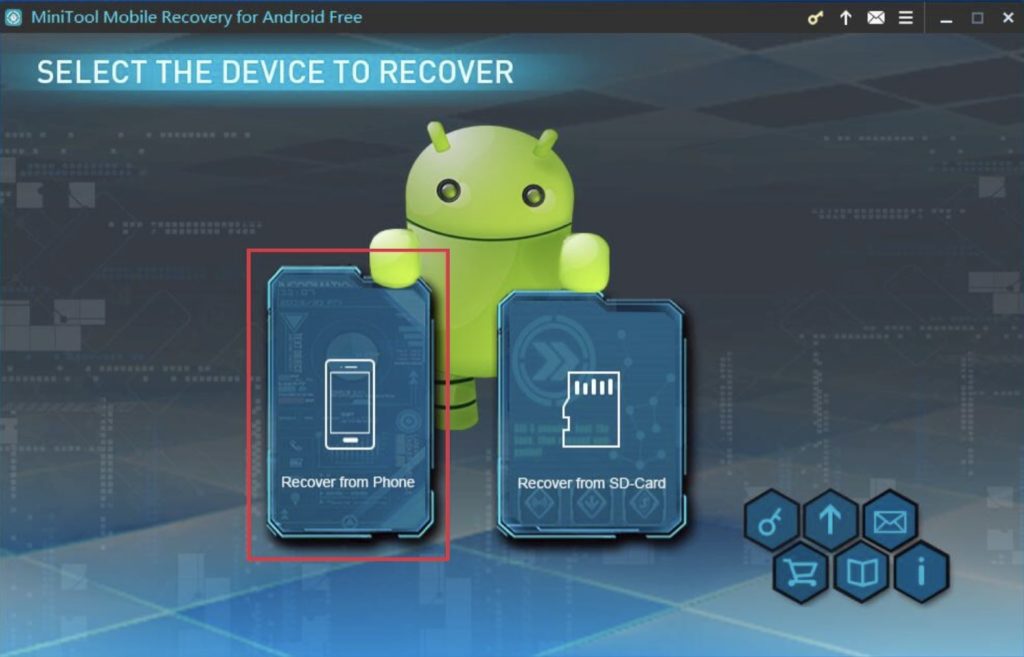
Step 2: Identify your Android device
If you haven’t enabled the USB debugging on your Android device, you will see an interface that tells you how to do this work in different Android versions.
Please choose the corresponding Android version in the interface and follow the guide to enable USB debugging on the device.
For example, if you are using Android 5.2, you should go to Settings > About phone > Build number (click 7 times in rapid succession until you see you are under developing mode) > Back > Developer options > turn on Developer options > USB debugging.
If it is your first time connecting your Android device to your computer, you need to first allow USB debugging. You will see the following interface.
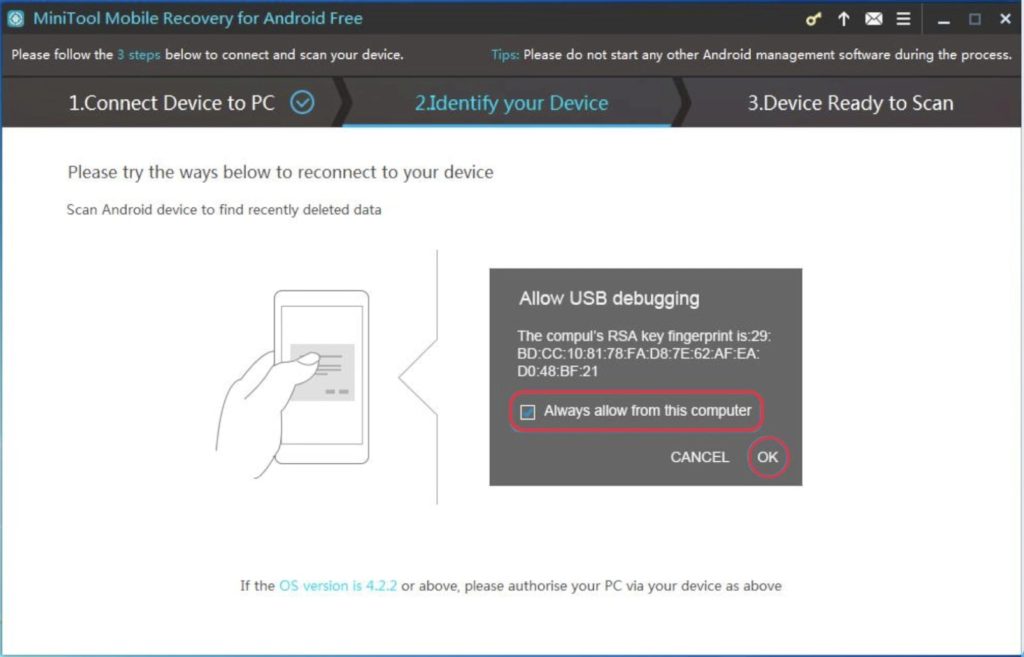
In this situation, just take out your Android phone, check the Always allow from this computer option on your Android device and tap on the OK button on your Android device to enter the next step.
Step 3: Choose a proper scan method to scan your Android device
Then you will enter the Device Ready to Scan interface as follows.
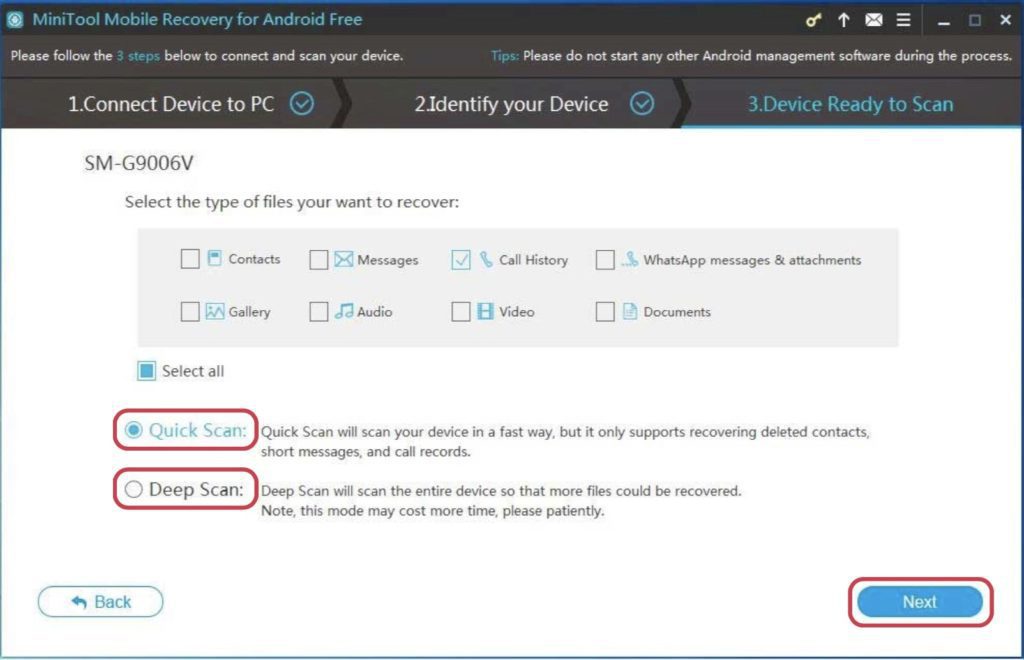
Here, you can see the data types this software can recover as well as two scan methods: Quick Scan and Deep Scan. You’d better read the introduction of these two scan methods and decide which one you should choose:
- If you choose to use the Quick Scan method, only the text data will be checked by default. However, this scan method allows you to uncheck the unnecessary data types.
- If you choose to use the Deep Scan method, all the data types will be checked and you are unable to uncheck the data types you don’t want to recover. Thus, this scan method will cost you more time
In this post, you just want to recover the deleted browsing history on your Android device. Thus, you can check the Quick Scan method and click on the Next button then start the scanning process.
You may also like: How to Check My Printer History in 2021
Step 4: Check the target items to recover in the scan result interface
When the scanning process ends, you will enter the scan result interface. On the left side of this interface, you will see the list of data types. Then, you need to choose History from the list and view its scan result in the interface.
At the same time, you can choose to preview the deleted browsing history only by switching the OFF button to ON. After that, you can check the items you want to recover and click on the Recover button to go to the next step.
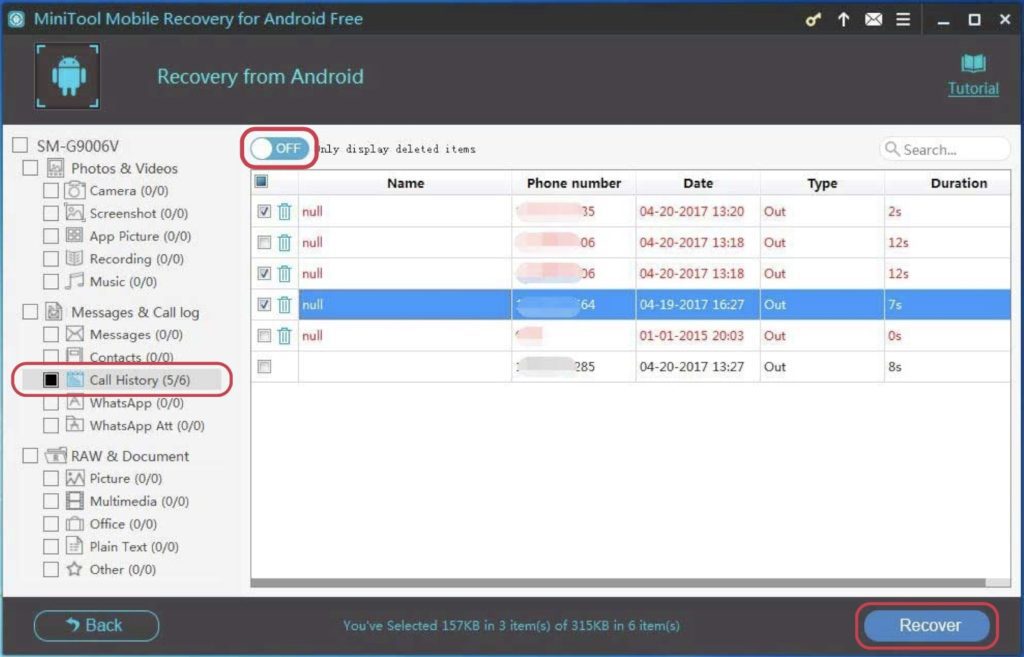
Step 5: Select a proper path on your computer to save the browsing history
Then, the software will pop out a window as follows. By default, the software will identify a storage path by itself in this window. You can click on the Recover button to save these selected items directly.
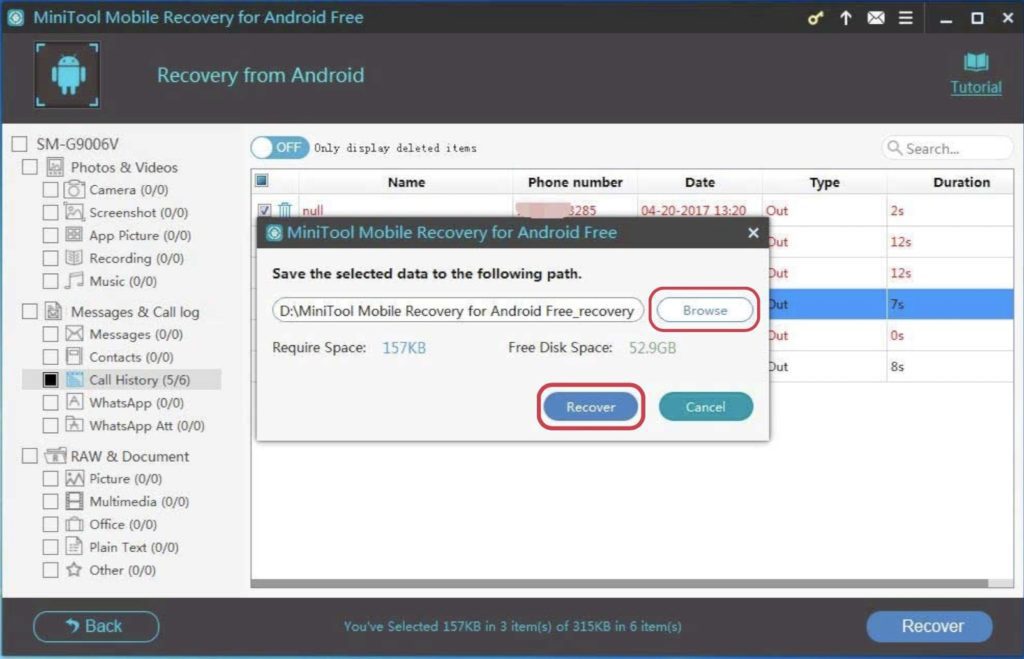
Of course, if you want to choose another path to save these files, you need to press the Browse button and select another path in the second pop-out window to store these data.
Step 6: View the Recovered Android browsing history
Finally, you will enter another pop-out window as shown below. In this window, you can click on the View Result button to open the specified storage and view the recovered Android browsing history directly.
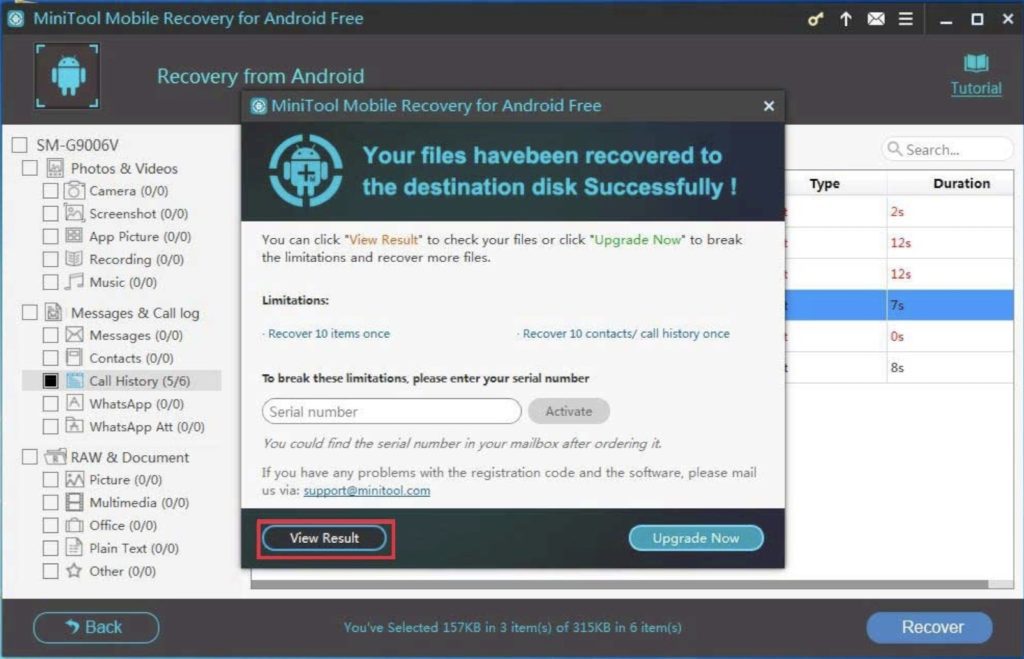
You can see that it is very simple to use MiniTool Mobile Recovery for Android to recover your deleted web history on Android. However, if you want to use this software to recover more files without limitations, you can choose to get an advanced version of this software.
Tip: Back up Browsing History on Android to Your Google Account:
Creating back up of data, no matter if they are your browser or media files, is much better than recovering them upon accidental deletion. You can back up your browsing history across multiple platforms/devices only by syncing them on to your Google Account from the Chrome Browser. Here the steps to perform the deleted browsing history back up on Android:
- Open your Android device and launch your Chrome app.
- Tap on settings and tap on your account address.
- Now press the Sync option and create a backup of your browsing history instantly.